ここでは、このサイトにおける新規投稿の方法について解説します。
エディタの使い方や画像のアップロードなどについても説明します。
- 新規投稿画面に移動する方法
方法は3つあります。
サイトのヘッダーメニューの「新規投稿」をクリックする。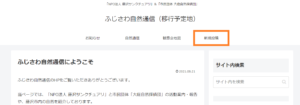
ログイン後にサイト上部に表示される黒いバーの中の「新規」>「投稿」をクリックする。
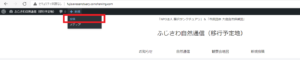
ダッシュボード画面の「投稿」>「新規投稿」をクリックする。
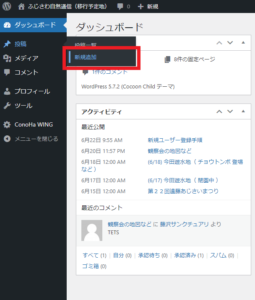
- 投稿画面の表示設定
投稿画面にはかなり多くの設定項目があります。
不要な項目やホームページ管理上級者でないと分からない項目も多いため、画面右上の「表示オプション」から、以下の写真のように設定しておくことをお勧めします。
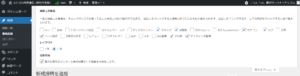
- エディタとエディタメニュー
赤色で囲んだ場所で「ビジュアルエディタ」か「テキストエディタ」のどちらかを選択できます。「テキストエディタ」はHTMLが理解できている前提なので「ビジュアルエディタ」をお勧めします。

青色で囲んだアイコンは、左から「画像挿入」、「メディア挿入」、「顔文字」、「ツールバー切り替え」です。
「画像挿入」、「メディア挿入」は外部サイトのコンテンツを表示する際に使います。ご自身で画像などをアップロードする方法はこの下で解説しています。
「ツールバー切り替え」はツールバーの表示領域の拡大・縮小です。 - 画像(メディア)のアップロード
画像、メディアは1ファイル32Mまでアップロードできます。
青色で囲んだ「メディアを追加」ボタンからは複数まとめてアップロードすることが出来ます。
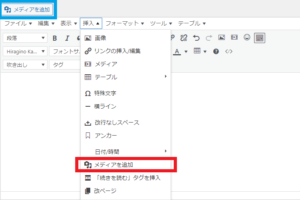
赤色で囲んだ「メディアを追加」ボタンは、すでにアップロードしてある画像等を記事中に挿入することが出来ます。1ファイルずつ投稿文中に挿入する場合はフォルダからドラッグアンドドロップすることでアップロードできます。
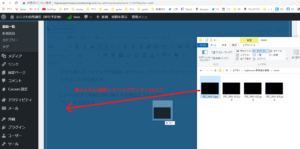
ドラッグアンドドロップするとアップロードしたメディアにすでにチェックが付いているので、そのまま右下の「投稿に挿入」ボタンを押すとメディアが挿入されます。
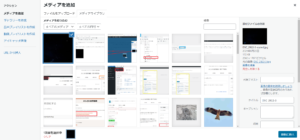
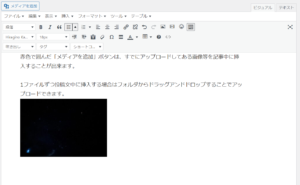
- 改行と段落
投稿中の改行は「Shift+Enter」で行います。
「Enter」のみだと「段落」が変更されたと処理されます。
「段落」はこの記事中だと「●」が付いている箇所など、リストや、右寄せ・中央寄せなどに適用されるので活用してみてください。 - 右サイドの項目について
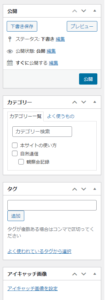
「公開」内では、「下書き保存」・「記事のプレビュー」、「公開タイミング」などが行えます。「すぐに公開する」の横の「編集」を押すと公開する日時を変更できるので投稿予約などとして利用できます。
「カテゴリー」は「自然通信」、「観察会記録」、「本サイトの使い方」が選択できます。
「自然通信」、「観察会記録」はサイトのヘッダーメニューの「自然通信」に表示され、
「本サイトの使い方」はサイドメニューの「ユーザ登録や記事投稿方法など」から閲覧できるようになります。(使っていて気づいた点などをシェアしてみてください)
何も選択せずに公開した場合は「自然通信」に割り当てられるようになっています。
「タグ」は外部検索されやすくなったり、カテゴリーよりも詳細な区分を付けたいときに利用できます。投稿後の記事の文末に表示され、押すと同じタグが設定されている記事の一覧が表示されます。見られた生き物や場所などをタグ登録しておくとあとで確認しやすくなります。
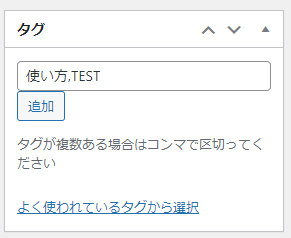
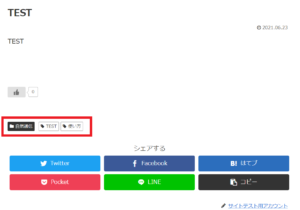
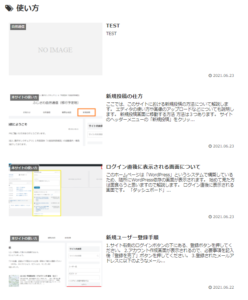
「アイキャッチ画像」は記事一覧の左側に表示される画像です。
公開ボタンを押した際に自動的に記事内の一番上の画像が登録されますが、別の画像を表示したい場合などは手動で設定してください。
以上が投稿方法の解説になります。
不明な点などありましたらコメントください。
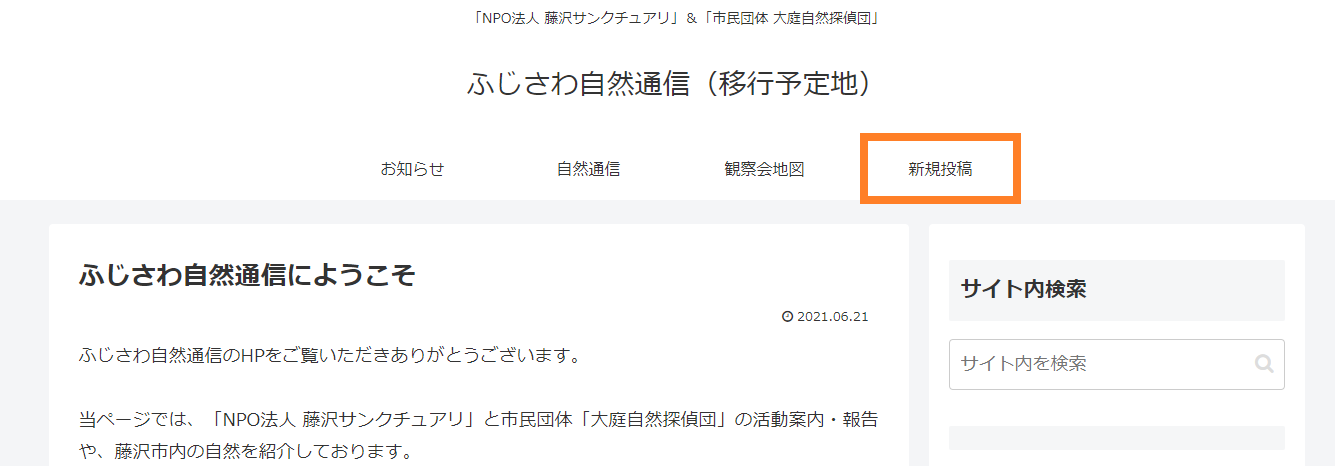
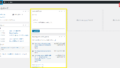
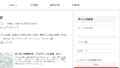


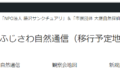

コメント